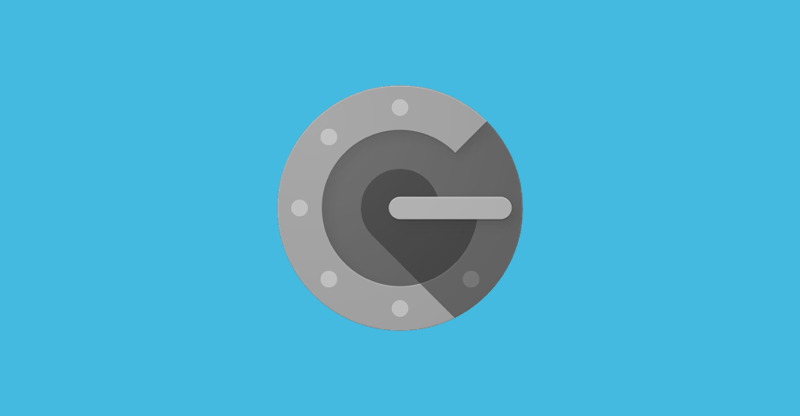Two-factor authentication is a well-known and highly secure way to increase the safety of your account when you are dealing with a range of online services. The 2FA is often recommended as an additional layer of security for your e-mail, social networking, banking, and many other web-based platforms. Enabling two-factor authentication reduces the risk for an account to be taken over by another individual. At CEX.IO, we strongly recommend our users to turn on 2FA for their security.
2FA Alternatives for CEX.IO Users
There are currently numerous services that offer two-factor authentication for users of online services. On CEX.IO, we support two variants for enhanced security.
SMS/Phone Call
In such a situation, the 2FA is connected to your mobile phone number. When logging in, you get receive codes via SMS or voice calls. Having received the code, you just input it in the respective field on the website and successfully log into your account. Using this option requires a working phone number. And to change it, you need to contact our support department.
Google Authenticator Application
In this case, you upload an application by a reliable service provider. It is available for all major mobile platforms like Android, iOS, and WindowsPhone. It generates random codes that you see on the screen of your mobile app and need to insert when logging into your account on CEX.IO. At CEX.IO, we recommend this variant for enhancing security.
Why Google Authenticator is Better than SMS/Phone Call?
- It does not involve mobile service provider, which means higher safety and work speed.
- You can make a paper backup of the code to ensure that you still have access to your account after you lose your phone or it gets broken. In case of manual resetting, you will need to provide additional information so that we could make sure it is your account.
- The code cannot be delayed and changes every 60 seconds, which means that you receive the data that are always actual.
- It is always available on your mobile phone, even if phone network is overloaded or is not available abroad. The app also works offline and generates correct codes even without Internet connection.
Setting Up 2FA with Google Authenticator
- Install Google Authenticator application on your mobile phone.
- Log into your CEX.IO account.
- Go to the Profile space.
4. Choose Security tab in Account Settings.
5. Press Enable 2FA button.
6. Press Smartphone app.
7. Scan QR code with the app. You can also copy the code that can be manually inputted into your Google Authenticator app. Then just enter the valid 2FA code from the app and press “Next.”
8. After you have entered 2FA correctly, authorization via Google Authenticator is successfully enabled.
From this moment, when logging into your account, you will need to check the code in your Google Authenticator App and insert it in the respective field.
I Have Problems With Google 2FA. What Should I Do?
If the code you receive in your Google Authenticator appears incorrect each time you enter it, there are two options for you.
1. Check Your Phone Settings
First, check the settings on your phone, in particular, correct local time, date, and time zone. You can make it through settings in Google Authenticator (for Android) or manually (for iOS).
For Android, please make the following steps:
- open the Main menu in the upper right corner of the screen;
- go to Settings;
- choose Time correction for codes;
- then proceed to Sync now.
For iOS (Apple iPhone), take these measures:
- visit iPhone Settings App (your phone settings);
- go to General;
- choose Date & Time;
- enable Set Automatically feature (if it was already working, disable it for several seconds and enable again).
After the successful synchronization, you should be able to use the generated 2FA code to log into your account.
2. Resetting 2FA
If synchronizing your time settings did not help, we recommend you to reset the 2FA. Still, note that it may not help as long as time settings on your phone stay incorrect. So, we only recommend resetting the two-factor authentication if synchronization did not help.
You can make it on your own if you have saved the activation codes for your Google app (a backup key). With it, you can just add the backup key to the newly installed Google Authenticator App.
In case you do not have that code, you need to contact our support department to reset the 2FA settings manually. This can be done via a form on our Help Centre.
When choosing this option, be ready to tell us the following details about your account:
- Username
- BTC wallet address used to fund your CEX account
- Account BTC balance (As accurate as possible)
- Other balances on the account (As accurate as possible)
- Account creation date (you may find it in the registration email from cex.io)
- Latest trading transactions
- Geographic location / IP address (Current address/location)
- IP address of last successful login:(You may find this in your email)
- A photo of government-issued identification. Examples include a Driver’s License, Passport or National ID Card.
- A photo of you holding a government-issued identification.
Please note that at least 3 points should be indicated for us to process the request. Both photos are mandatory.
After the issue is resolved, we strongly encourage you to re-enable it for the higher security of your account.
We sincerely hope that this article will help you to better understand how 2FA works and why we recommend you to use Google Authenticator. It will help you to ensure that nobody else has access to your personal information and funds. So, you will be able to use trading opportunities on CEX.IO completely for your benefit.